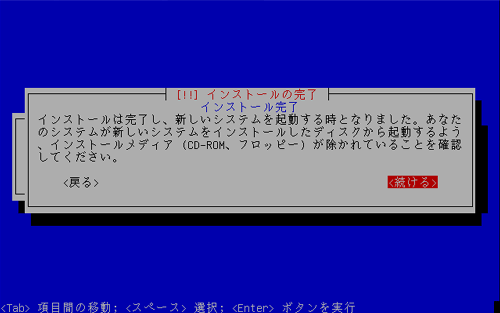Ubuntu 7.04 サーバー版のダウンロード で作成したインストールディスクを使って Ubuntu 7.04 をパソコンにインストールします。
Ubuntu サーバー版は Ubuntu をサーバーとして利用するため GUI 環境は持っていません。
またインストール後にはサーバーとして動作させるための最低限のソフトウェアだけが導入されます。
インストールディスクの起動
はじめにパソコンが CD-ROM から起動するように BIOS を設定します。
BIOS の設定方法についてはパソコンのマニュアルなどを参考にしてください。
パソコンを起動すると以下のような画面が表示されます。

はじめに言語の設定を行います。
上の画面で [ F3 キー ] を入力してキーボードリストを表示します。
[ Japan ] を選択して日本語キーボードを使用するように設定します。
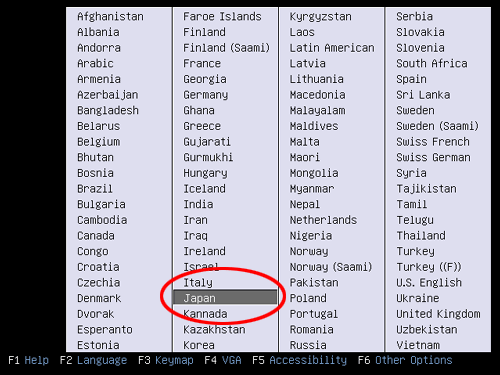
続いて [ F2 キー ] を入力して言語のリストを表示します。
[ 日本語 ] を選択して日本語を使用するように設定します。
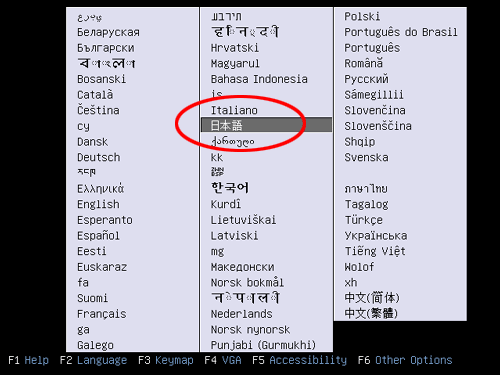
インストーラーの画面が日本語に変更されたことを確認して [ ハードディスクにインストール ] を選択してインストールを開始します。
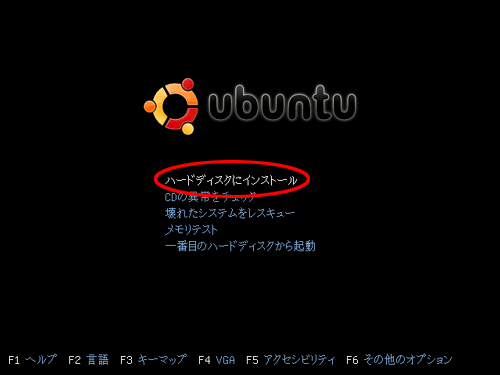
以下のように表示された場合はエンターキーを入力して次へ進みます。
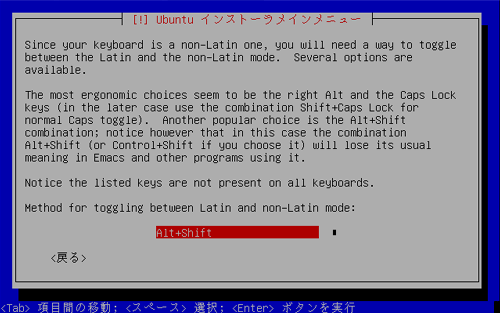
DHCP サーバーにアクセスできない場合は以下のように表示されるのでエンターキーを入力して次へ進みます。

[ ネットワークを手動で設定 ] を選択してエンターキーを入力します。
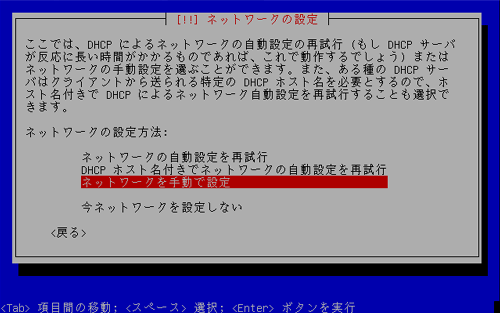
サーバーの IP アドレスを入力してエンターキーを入力します。

ネットマスクを入力してエンターキーを入力します。
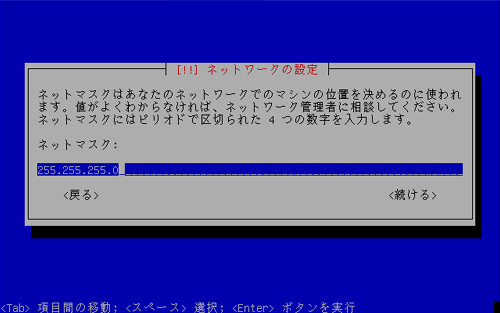
ゲートウェイを入力してエンターキーを入力します。
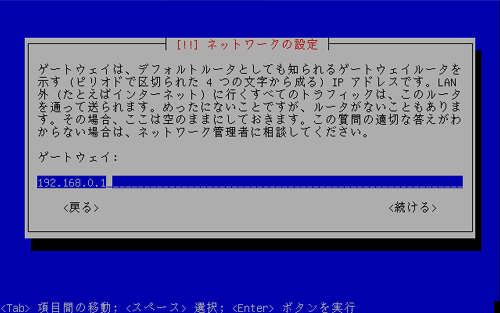
ネームサーバーの IP アドレスを入力してエンターキーを入力します。

ホスト名を入力してエンターキーを入力します。
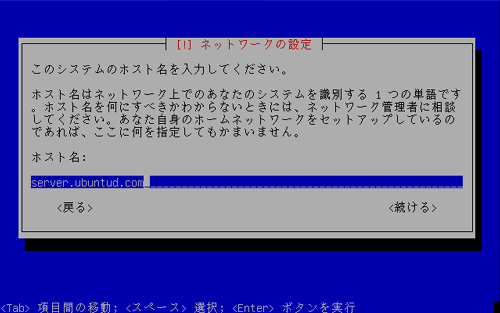
ディスクパーティションの設定を行います。
ここでは [ ガイド – ディスク全体を使う ] を選択して自動でパーティショニングを行うように指示します。
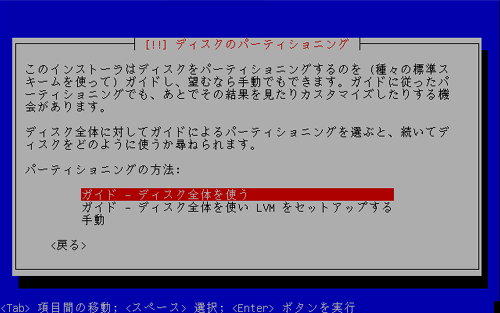
パーティショニングを行うディスクを選択してエンターキーを入力します。
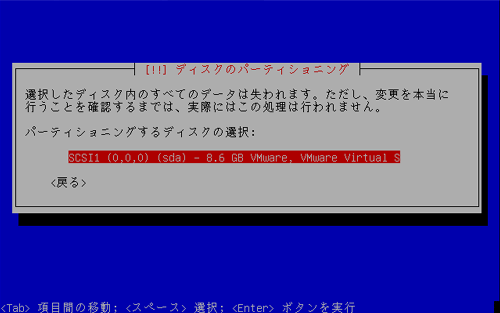
ディスクの解析結果が表示されるので確認してエンターキーを入力します。
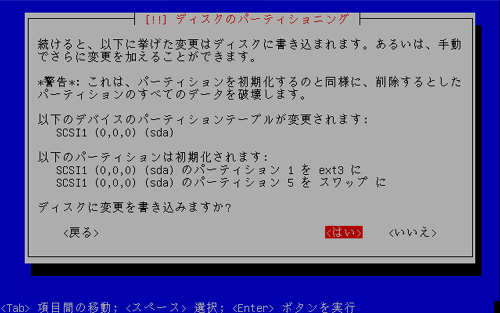
タイムゾーンの設定を行います。
UTC に設定せずに JST に時刻を設定するので [ いいえ ] を選択します。
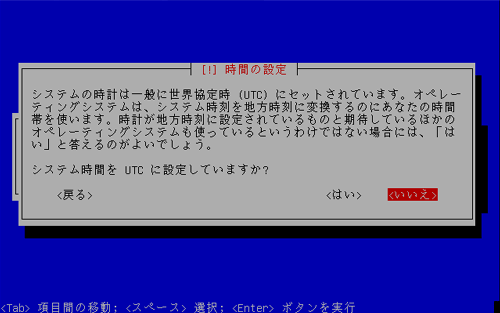
管理権限を持つユーザーの設定を行います。
ここではユーザーのフルネームを入力します。
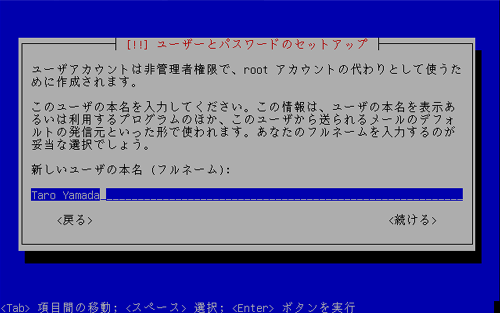
ログインに使用するユーザー名を設定します。

パスワードを入力します。

正しく入力されたか確認するためにパスワードを再度入力します。

追加ソフトウェアをインストールするか尋ねられますが、ここでは何も選択せずにエンターキーを入力します。
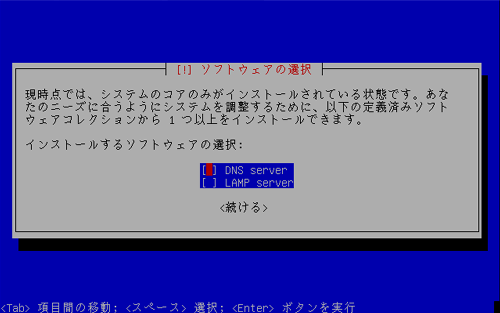
インストール作業は以上で完了です。
CD-ROM を取り出してエンターキーを入力するとシステムが再起動されます。