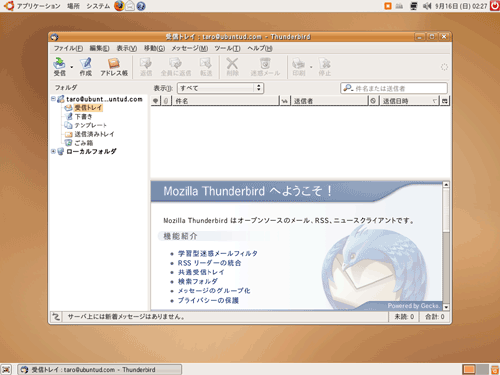Ubuntu では標準のメールクライアントとして [ Evolution メール ] が搭載されています。
[ Evolution メール ] はメーラーとしての機能以外にもグループウェアの機能も備えており高機能なメーラーですが、文字コードの関係で一部文字化けを起こします。
ここでは [ Evolution メール ] の代わりに [ Thunderbird Mail ] を使用する方法を解説します。
Thunderbird Mail のインストール
Ubuntu の標準インストールでは Thunderbird Mail は導入されていないのでアプリケーションの追加と削除を使って Thunderbird Mail を追加します。
まず [ アプリケーション ] → [ 追加と削除 ] で [ アプリケーションの追加と削除 ] ウィンドウを開きます。
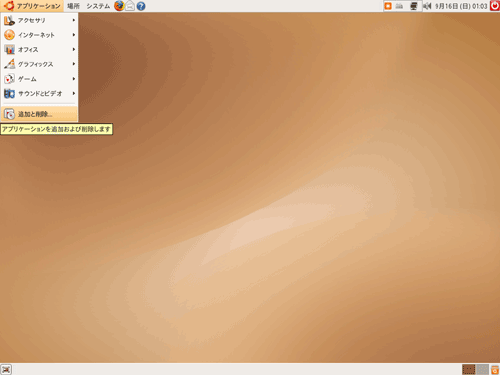
左側の分類から [ インターネット ] を選択すると画面中央のアプリケーション一覧に [ Thunderbird Mail ] が表示されるのでチェックして [ 適用 ] ボタンをクリックします。
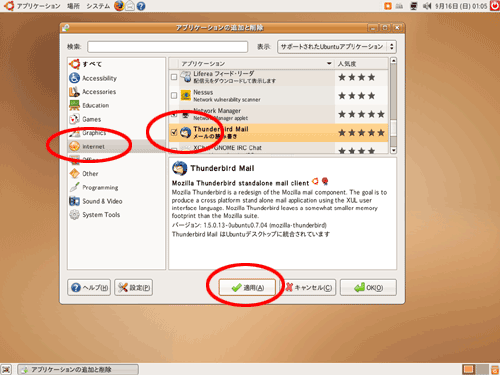
[ 以下の変更を適用しますか? ] と聞かれるので [ 適用 ] ボタンをクリックします。
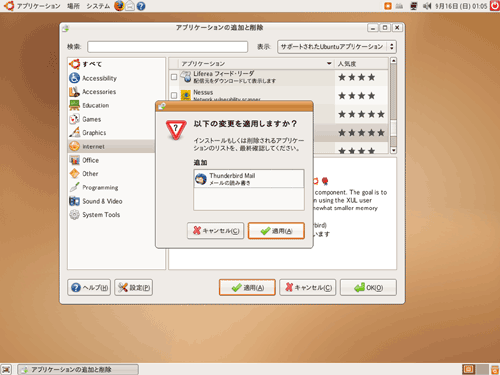
管理作業を実行するために管理ユーザーのパスワードを入力します。
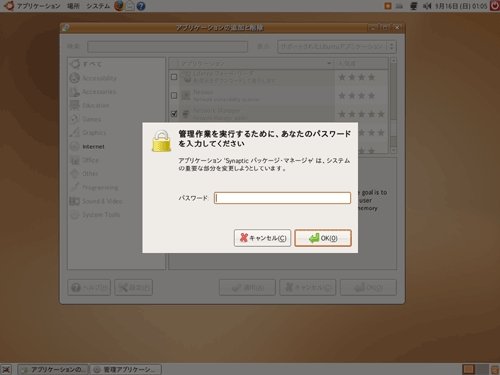
しばらく待つと [ 変更が適用されました ] と表示されるので [ 閉じる ] ボタンをクリックします。
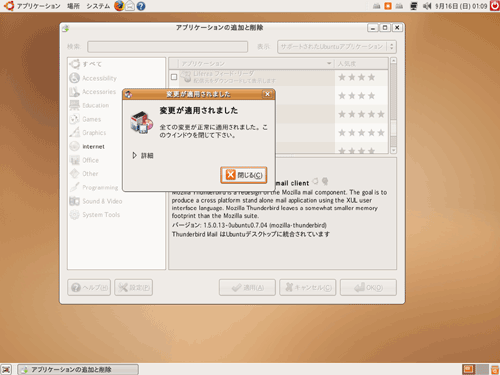
新規アプリケーションとして Thunderbird Mail が表示されるのでダブルクリックで起動しましょう。
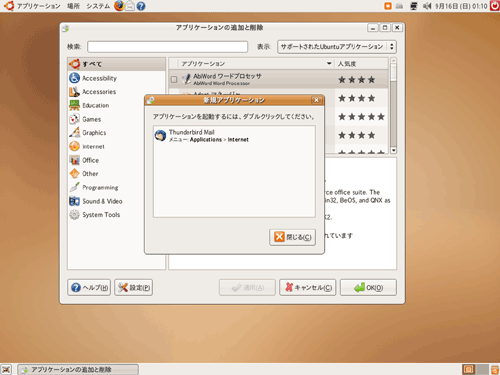
インポートウィザードが起動したらそのまま [ Next ] をクリックします。
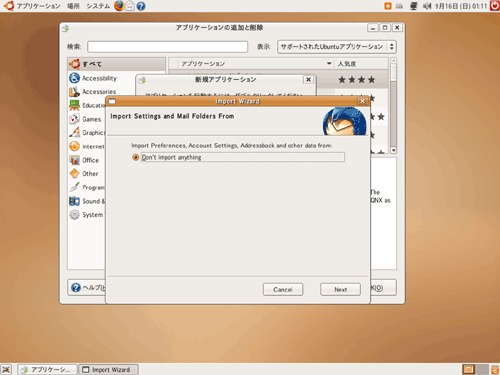
アカウントの種類を選択します。
ここでは [ メールアカウント ] を選択して [ 次へ ] をクリックします。
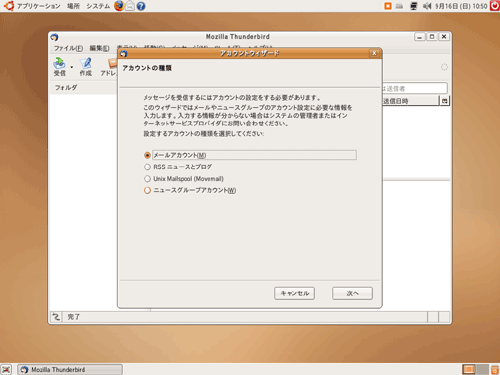
メールを受信した際に表示される差出人の情報を入力します。
名前とメールアドレスを入力しましょう。
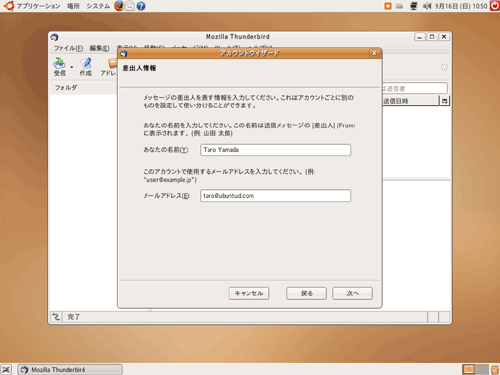
メールサーバーの情報を入力します。
受信サーバーを選択(POP または IMAP)して受信サーバー名と送信サーバー名を入力します。
ここで [ 共通受信トレイを使用する ] の項目にチェックが入っていると複数アカウントのメールデーターが同じディレクトリに保存されます。
メールデーターはアカウント毎に管理したほうが便利なことが多いのでここのチェックははずして起きましょう。
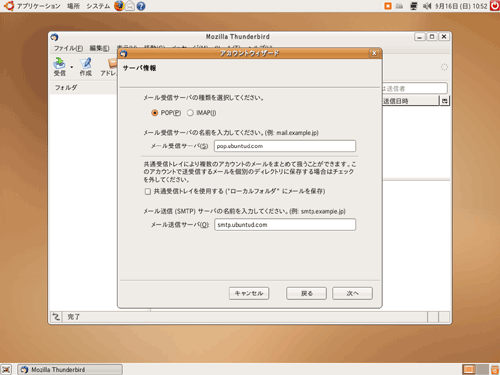
ユーザー ID を入力します。
受信サーバー用のユーザーと送信サーバー用のユーザーを入力します。
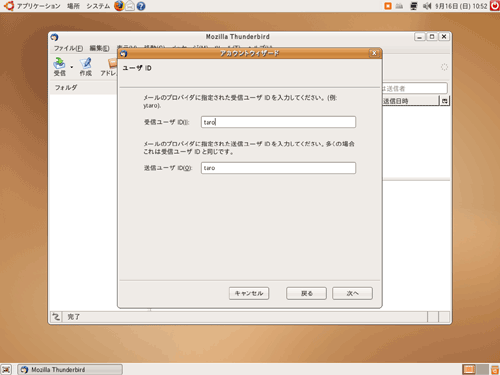
アカウント名を入力します。
デフォルトでメールアドレスが入力されていますが、ここは好みの名前をつけてもかまいません。
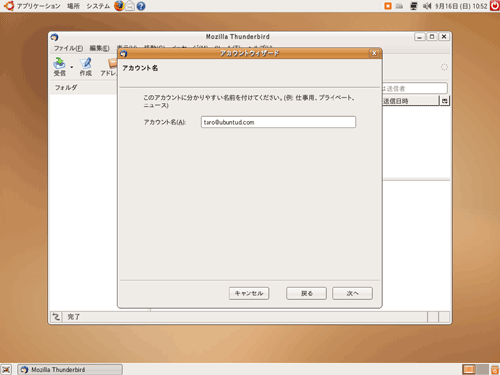
設定が完了しました。
設定した内容を確認して [ 完了 ] をクリックします。
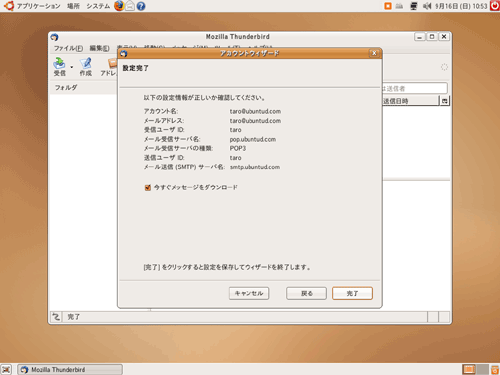
メールを受信する際にパスワードの入力を要求されるのでその受信サーバーのアカウントに対応するパスワードを入力します。
またこのときに [ パスワードマネージャでこのパスワードを保存する。 ] にチェックを入れると次回からのパスワード入力を省略することができます。
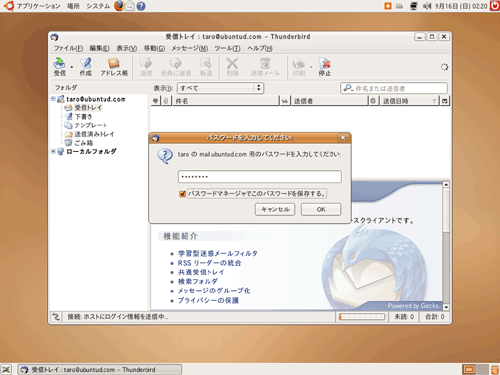
以下のように警告が表示されますが [ OK ] ボタンをクリックします。
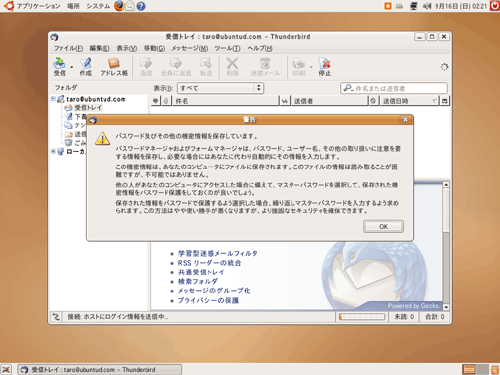
Thunderbird の起動後のイメージです。